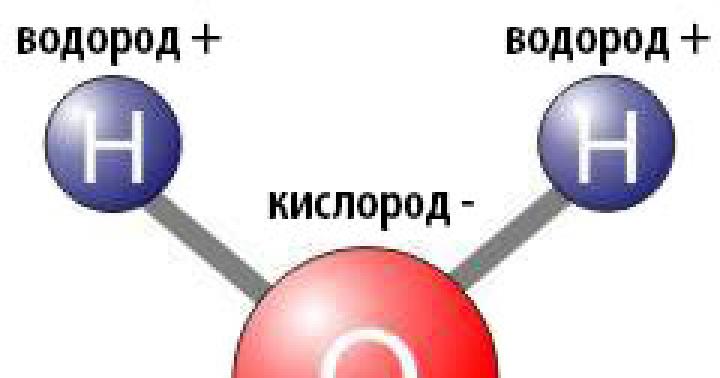Объединяет в одну беспроводную сеть множество устройств с WiFi модулями. Он позволяет подключаться к локальной сети и выходить в интернет из любой точки дома и офиса, не обременяя пользователей проводами. Однако, Wi-Fi сеть менее безопасна, чем проводное подключение. Далее пойдет речь о том, как защитить беспроводную сеть - поставить или поменять пароль на WiFi роутере.
Установка пароля на WiFi роутер обязательна из-за того, что его сигнал распространяется на десятки метров. Он проникает сквозь бетонные перекрытия и к точке доступа можно подключиться c другого этажа здания, с улицы. Другими словами: доступ к вай фай есть везде, где присутствует сигнал беспроводной сети.
Ограничить доступ к WiFi несложно, для этого достаточно установить пароль в самом роутере. В дальнейшем, при подключении, нужно будет ввести ключ безопасности.
Несмотря на то, что установка пароля на вай фай — несложное задача, относиться к ней нужно ответственно.
Как поставить пароль на вай фай
Прежде, чем перейти к установке пароля на Wi-Fi сеть, поговорим о том, каким должен быть пароль. С точки зрения безопасности, ключ беспроводной сети должен состоять не менее чем из 8 символов, включать в себя строчные и прописные буквы, символы и знаки.
В качестве пароля недопустимо использовать имена, даты, простые последовательности чисел: 1234, 1111 и т.д. Ключ безопасности должен быть таким, чтобы его не смогли легко подобрать злоумышленники.
Если вам тяжело придумать пароль для Wi-Fi, воспользуйтесь специальными генераторами. Их без проблем можно найти в поисковых системах. Введите в поисковой строке «генератор паролей» и воспользуйтесь одним из них предложенных сервисов, найденных в поисковой выдаче.
Откроется командная строка, введите в ней ipconfig.
Обратите внимание на раздел «Ethernet adapter Подключение по локальной сети».

То, что написано напротив строки «Основной шлюз» и есть IP адрес роутера (192.168.1.1).
Теперь рассмотрим процесс установки пароля для доступа к беспроводной сети в распространенных роутерах.
Как поставить пароль на WiFi роутер D-Link
В окне с настройками, перейдите в меню Home Network, затем, справа, возле раздела Wireless, нажмите по WLAN: Thomson440814.
На следующей вкладке, справа вверху, перейдите в Configure (Настройка).
Убедитесь в том, что напротив Interface Enabled стоит галочка (включена wi-fi сеть).
В поле Network Name (SSID) введите имя беспроводной сети, — по нему вы будете находить свой вай фай. Затем, в разделе Security (Безопасность), возле Broadcast Network Name поставьте галку.
Ниже, напротив Encryption выберите Use WPA-PSK Encryption, а в поле WPA-PSK Encryption KEY введите пароль от Wi-Fi и нажмите Apply (Применить).
Для большей наглядности смотрите следующий рисунок.
На этом всё, теперь вы знаете, как поменять пароль Wi-Fi. В дальнейшем, чтобы или другое устройство с WiFi модулем используйте пароль, указанный в настройках роутера.
Домашняя беспроводная сеть достаточно удобна. Но если не поставить пароль на вай-фай, то интернетом будете пользоваться не только вы, но и половина ваших соседей. Настройка защищённого соединения – это простой процесс, который в дальнейшем поможет избежать различных проблем. В этой статье мы рассмотрим, как создать пароль и настроить безопасное соединение на маршрутизаторе, подключить ПК к сети, разберемся в отличиях сертификатов безопасности и типов шифрования.
Выбор нового пароля для Wi-Fi
Что может быть сложного в выборе пароля, который не смогут подобрать посторонние лица? Однако часто у владельцев беспроводного соединения сеть зашифрована стандартными комбинациями цифр типа «12345678» или «87654321».
Для пароля рекомендуется использовать сочетание прописных и строчных букв русского или латинского алфавита, цифр и символов. Он не должен содержать имена и значимые даты, простые слова, повторяющиеся буквы или цифры, символы, расположенные на клавиатуре рядом. Для удобства дальнейшего ввода пароля на смартфонах, планшетах и других устройствах не рекомендуется использовать №, %, @, & и другие нетипичные символы. Можно найти в сети генератор паролей , который поможет подобрать необходимую комбинацию. Необходимо только отметить количество символов и нажать на кнопку «Создать пароль».
Устанавливать пароль на Wi-Fi желательно сразу, в момент настройки маршрутизатора. Также не плохо было бы время от времени его менять. Кроме этого смените пароль самого роутера, чтобы никто не смог зайти в настройки и изменить их.
Установка пароля в настройках роутера
- Войдите в настройки вашего роутера. Вы можете воспользоваться программным обеспечением, которое идет в комплекте с самим маршрутизатором или откройте параметры удаленно, через интернет.
- В настройки роутера желательно выходить с того устройства, которое по кабелю подключено к нему. Если вас беспроводное подключение, то при любых изменениях вас будет отключать от сети, и для дальнейшей работы придется заново открывать интерфейс устройства.
- В окне браузера в адресной строке введите «192.168.1.1». Также окончание у данной комбинации может быть «0.1» или «2.1». Затем нажмите «Enter».
- Для того, чтобы открыть параметры маршрутизатора в открывшемся окне впишите логин и пароль. У большинства моделей они по умолчанию «admin».
- Если вы уже меняли пароль, а теперь не можете его вспомнить, сбросьте устройство до заводских настроек. Для этого на роутере нажмите кнопку «Reset». Это приведет к удалению всех не заводских параметров.
- Найдите в настройках «Защиту беспроводного режима». Хотя на разных устройствах это название может немного отличатся. К примеру, называться «Настройка безопасности» или «Свойства безопасности сети».
- Установите версию и тип шифрования. В основном данные девайсы предлагают WEP, WPA-PSK или WPA2-PSK. По возможности выбирайте последний вариант. Хотя старые модели маршрутизаторов могут его даже не предлагать. А устаревшие ноутбуки или телефоны не всегда его поддерживают.
- WPA2 соответствует тип шифрования AES. На данный момент это лучший из существующих стандартов. Второй вариант, который может предложить маршрутизатор – это TKPI. Он значительно старше и менее надежный.
- В указанное поле введите пароль, который роутер будет запрашивать при подключении к нему новых клиентов. Нажмите кнопку «Сохранить».
- Перезагрузите девайс. Если он не перезагрузился автоматически на 10 секунд отключите его от сети, а затем подключите обратно. У каждого производителя кнопка перезагрузки может находится в разных разделах меню. Но обычно она располагается в «Системных инструментах».
Установка пароля в Windows
Для подключения беспроводной сети на компьютере или ноутбуке также необходимо ввести пароль, который будет соответствовать установленному на маршрутизаторе.
- Открываем на ПК или лэптопе «Центр управления сетями и общим доступом». Можно это сделать через меню «Пуск» и панель управления, а можно вызвать, кликнув непосредственно на иконку интернет-соединения.
- В открывшемся окне выберете «Беспроводное сетевое соединение».
- Перед вами развернется окошко, в котором необходимо найти клавишу «Свойства беспроводной сети».
- В следующем окне выбрать вкладку «Безопасность» и в строке «Ключ сети» прописать ранее придуманный пароль.
- Установить новые настройки кликнув по кнопке «ОК».
Использование стороннего ПО
Пароль на вай-фай можно установить только с помощью программного обеспечения, разработанного компанией-изготовителем устройства. Или же перепрошив гаджет с помощью сторонних программ. При необходимости, вы можете обновить уже установленный софт или изменить прошивку устройства, используя кастомную сборку или заводские разработки. Но не рекомендуем самостоятельно менять программные настройки, если вы не обладаете достаточным уровнем знаний в данной отрасли. В противном случае вы можете превратить нормально работающий девайс в «кирпич».
Каждая сторонняя программа имеет свои алгоритмы установки и работы. Но поставить пароль вы сможете, придерживаясь ранее описанной инструкции. Интерфейс большинства программ выглядит примерно одинаково.
Контента из интернета на конечные устройства, будь то компьютер, ноутбук или смартфон. Она распространяет сигнал примерно на 20-60 метров, поэтому воспользоваться им сможет ваш ближайший сосед. При этом ваш трафик снизится в несколько раз, в зависимости от того, сколько устройств будет «питаться» от вашего роутера.
Хорошо, если пароль был установлен во время настройки маршрутизатора. Если же нет – можно ввести его в любое время. Рассмотрим подробнее, как можно установить или поменять пароль на wifi.
Требования к безопасному паролю
Он должен быть достаточно сложным, что защитит ваше соединение от взлома. Можно употреблять английские буквы и цифры, вспомогательные символы (тире, подчеркивания). Рекомендуется писать не меньше 12-15 знаков. Все символы вводятся без пробела. Вместо пробелов можно поставить нижнее подчеркивание (_). Те же требования применимы и к.
Некоторые интерфейсы допускают употребление прописных (заглавных) букв, другие принимают только строчные (маленькие). Не нужно в пароле использовать узнаваемые даты и имена (дни рождения, фамилии и т.п.), такие пароли вычисляются довольно просто. Точному воспроизведению пароля способствует нехитрый прием: сначала запишите последовательность букв и цифр на бумаге либо в текстовом редакторе, а потом скопируйте в поле ввода.
Теперь попробуем выполнить нашу непосредственную задачу - поставить пароль на вай фай.
Подключение к компьютеру
Установить пароль, значит изменить настройки роутера. Для этого устройство должно быть подключено к компьютеру. Для соединения компьютера с маршрутизатором служит кабель Ethernet.
На задней панели компьютера соединяете с подходящим разъемом (они все различные), на роутере, как правило, LAN 1. Включаете устройство в сеть. Прежде, чем подключать к интернету, прочтите инструкцию к устройству. Некоторые производители не рекомендуют настраивать его с действующим интернетом. Если ничего не сказано, соедините кабель интернета к гнезду подключения. Оно обычно выделено цветом и подписано Internet или WAN .
Открытие страниц настроек
Доступ к настроечному интерфейсу открывается в браузере. В адресной строке введите адрес роутера и нажмите Enter. Чаще всего это http://192.168.0.1 (вводить без пробелов, цифры разделены точками).
192.168.0.1 - это стандартный IP-адрес локальной сети , который используется практически во всех роутерах для того, чтобы зайти на "домашнюю страницу" роутера, на которой и можно выставить все необходимые настройки, в том числе и пароль.
Если устройству назначен другой адрес, его можно найти в руководстве, на корпусе устройства, на коробке или узнать у провайдера.
Вход в панель роутера
Здесь вам понадобятся логин и пароль на вход.
Для этого вам необходимо знать логин и пароль входа в настроечный лист роутера. Это не тот пароль, который защищает ваше Wi-fi соединение.
Обычно ставят пару admin – admin в более ранних версиях. В современных, где количество знаков в пароле должно быть не меньше восьми, традиционно пишут admin – password. Иногда слова бывают написаны с большой буквы. Допустим, вам не повезло, и пароль установлен иной, причем не вами. Вы имеете выбор из двух вариантов действий:
- Узнать пароль у человека, настраивавшего ваше устройство
- Сбросить все настройки к заводским.
После входа нужно добраться до страницы установки пароля Wi-fi.
Интерфейсы маршрутизаторов разных марок отличаются друг от друга, потому далее нужно или читать инструкцию, или воспользоваться нашими советами ниже, если вы являетесь обладателем роутера одной из нижеизложенных марок.
D-Link DIR-300/A/C1

- Щелкаете по кнопке «Быстрая настройка»
- Выбираете в левой колонке «Мастер настройки беспроводной сети»
- Затем, 2 раза кликнув по кнопке «Далее», переходите на вкладку «Настройки безопасности».

Здесь устанавливаете нужные параметры:
- Кнопками переключения справа от поля выберите «WPA2-PSK»
- Введите пароль.
- Галочку не ставьте
- Выберите «AES»
- Оставьте без изменения
- Закончив заполнение всех полей, по кнопке «Далее» перейдите в следующее окно.

Проверьте введенные данные, если все в порядке, щелкните «Сохранить».
ZyXEL NBG334W EE

Боковое меню включает дерево вкладок. Щелкнув по крестику, вы раскрываете нижележащий уровень.
- Сеть Wi-fi / Безопасность откроет нужную страницу.
- Строка «Проверка подлинности» – в раскрывающемся списке выберите WPA2-PSK
- В строке «Тип защиты» нужно выбрать AES
- «Сетевой ключ» – это строка ввода пароля
Остальное оставьте, как есть.
Нажатие кнопки «Применить» сохранит внесенные изменения.
TP-Link TL-WR841N
Установить пароль на вай фай здесь сложнее, так как все надписи на английском языке. Правда, проще дойти до нужной страницы благодаря наличию бокового меню.

- Выберите пункт «Wireless». Вы сразу же окажетесь в нужном окне. Вам нужен раздел «Wireless Security»
- Поставьте точку слева от «WPA-PSK/WPA2-PSK»
- «PSK Password» – строка ввода пароля.
- «No Change» – оставьте радио кнопку неактивной
- Щелкните «Next»

Здесь прочитайте поздравления и нажмите Reboot.

Особенность меню:
- Щелкните по пункту Wireless
- Раскрывается подменю, кликните строку «Security»
- Раскрывающей кнопкой вызовите список, нажмите «WPA2»
- Активируйте радио кнопки PSK и AES
- Пароль введите дважды
- Нажмите Apply (применить)
После изменения установок роутер нужно перезагрузить и на всех имеющихся у вас устройствах, использующих интернет, создать новое подключение или изменить пароль от вайфай.
Быстрая навигация по статье
Панель управления роутера
Настройка доступа к WiFi-сети осуществляется из меню настроек роутера. Вне зависимости от типа устройства, первым делом необходимо настроить именно его. Зайти в соответствующую панель управления можно следующим способом:
- Подключить роутер к компьютеру (не важно, с помощью кабеля или беспроводным способом) и включить его;
- Запустить браузер на подключённом компьютере (например, Internet Explorer);
- В адресную строку ввести «192.168.0.1» или, при неудаче, «192.168.1.1» (без кавычек);
- В окнах запроса логина и пароля ввести значения по умолчанию: «admin» (без кавычек). Если до этого пароль был изменён, следует ввести новый.
Если никакой из паролей не подходит, нужно сбросить все настройки роутера путем нажатия кнопки «reset» на устройстве и ввести стандартную связку (либо: логин admin, пароль admin, либо: логин: admin, а пароль оставить пустым - в зависимости от версии прошивки роутера).
Точный IP-адрес для доступа к панели управления, а также логин и пароль для конкретной модели роутера должны быть указаны либо в инструкции, либо на самом устройстве.
Установка пароля на WiFi
Если удалось получить доступ к меню настроек роутера, можно приступать к установке пароля на WiFi-соединение. В зависимости от версии прошивки, это можно сделать несколькими способами.
Настройка на новых прошивках D-link DIR-300 версии 1.4:
- После успешной авторизации в панели управления роутером, нужно нажать «Расширенные настройки»;
- На вкладке WIFI перейти на «Настройки безопасности» -> «Сетевая аутентификация»;
- Выбрать «WPA2-PSK» (наилучший алгоритм шифрования из представленных в списке);
- В поле «Ключ шифрования PSK» ввести новый пароль (следует учитывать, что пароль должен быть нестандартным и состоять минимум из 8-ми символов, включать заглавные буквы и цифры);
- Нажать «Изменить» -> «Сохранить».
Для старых D-link DIR-300 (версий 1.3 и ниже), последовательность несколько иная:
- Нажать «Настроить вручную» -> «Wi-Fi» -> «Настройки безопасности»;
- В графе «Сетевая аутентификация» выставить всё тот же «WPA2-PSK»;
- В графе «Ключ шифрования PSK» ввести желаемый пароль, с учётом вышеприведённых правил безопасности;
- Нажать «Сохранить».
офисе или в домашних условиях использование мощного роутера является безальтернативным решением провести Вай-Фай в помещении, или попросту обеспечить интернетом несколько компьютеров. Однако в силу всеобщей компьютеризации подключиться к вашей вай-фай сети может любой другой пользователь, который находится в пределах видимости вашего соединения. Чтобы этого не случилось, безопасность сети нужно обеспечить паролем на wi-fi. Сегодня в новом материале нашего IT-блога мы расскажем о том, как установить пароль на вай-фай роутер .
Поскольку моделей роутеров сейчас на рынке масса, и алгоритм представленной ниже процедуры отличен для каждого из брендов, охватить все из них в действительности не представляется возможным. Тем не менее, прослеживаются схожести в представленной методике, и если вы разберетесь в одном из устройств, установить пароль на маршрутизатор другой торговой марки для вас больше не будет являться какой-либо существенной проблемой. Сегодня мы поговорим об особенностях установки пароля на защищенную сеть для роутеров торговых марок ASUS и D-Link .
Как установить пароль на вай-фай роутер ASUS?
За последние два-три года роутеры ASUS все глубже проникают в бизнес-индустрию развивающихся стран и занимают весомую нишу в своем секторе, становясь все более популярными. В силу этих обстоятельств мы решили охватить в своей инструкции принцип защиты паролем сети на базе роутера ASUS.
Чтобы получить доступ к настройкам устройства, вначале нам нужно зайти в веб-интерфейс маршрутизатора. Открыть его можно, введя особый IP-адрес в адресной строке веб-браузера. Чтобы узнать, что же это за адрес, возьмите роутер в руки и переверните его вверх дном – на нижней панели должен быть указан IP-адрес для доступа к веб-интерфейсу прибора, а также дефолтные логин и пароль. Чаще всего используются ip 192.168.1.1 или 192.168.0.1, а логин и пароль: admin. Если вы в первый раз входите в настройки, эти значения и стоит использовать для входа.
Если же ваш роутер уже настраивался ранее, возможно, эти данные были впоследствии изменены, и вам придется узнать, как войти в настройки роутера сейчас. Если это не представляется возможным, придется сбросить все параметры маршрутизатора и настроить его с самого нуля, взяв в руки обычную ручку, карандаш, спицу для вязания, или какой-либо предмет с тонким наконечником, и зажать в течении пяти секунд кнопку Reset, размещенную на панели сзади. Иногда эта кнопка выполнена не в форме углубления, а в виде обычного выпуклого контрола, который можно нажать и пальцем.

Дальнейшая настройка маршрутизатора – тема для отдельного разговора, о чем мы уже. Мы же остановимся лишь на нюансах, связанных с указанием пароля для защищенной сети.
Итак, теперь по сути, как установить пароль на роутер? После ввода обозначенного IP-адреса на экране появляется форма приглашения, куда нужно ввести данные для аутентификации.

Когда данные будут введены, жмем кнопку «Вход» и логинимся в веб-панель устройства. Теперь мы получили доступ ко всем настройкам маршрутизатора и, разумеется, тут же приступим к вводу нового или замене предыдущего пароля. Еще раз напоминаем: на этом шаге подразумевается, что вы ваш маршрутизатор полностью настроен, работает исправно и не требует изменения каких-либо настроек. Если это не так, обратитесь к нашему материалу по ссылке выше, где в деталях расписано, как настроить новый гаджет, если вы его только что приобрели.
Обратимся к мини-форме «Состояние клиентов» на домашней странице веб-панели. Именно здесь мы сможем указать имя сети, протокол защиты, и, разумеется, ключ, который другими словами называют паролем.

В поле «Метод проверки подлинности» выбираем протокол “WPA2-Personal”, поскольку он наиболее востребован в пользовательских кругах и наименее уязвим для взлома. Теперь, что нам собственно и было нужно, вводим в поле «Ключ WPA-PSK» пароль доступа к сети. Придумайте такой пароль, который включал бы в себя прописные и заглавные литеры, а также несколько цифр. Такой ключ злоумышленнику тяжелей всего подобрать, и, следовательно, ваша сеть окажется наименее подвержена взлому извне. Когда все данные будут введены, жмем кнопку «Применить», и перезагружаем роутер, не забыв предварительно сохранить все выполненные изменения.

Для перезагрузки устройства следует нажать кнопку «Перезагрузка» в верхней части веб-панели.

Выждите 60 секунд, и подключайтесь к своей сети уже с новым заданным паролем.
Если представленный на рисунке веб-интерфейс слегка отличается от вашего, установить пароль на вай-фай роутер также можно на вкладке «Беспроводная сеть». Здесь аналогичным образом указываем значение полей «Метод проверки подлинности» и «Предварительный ключ WPA», задав здесь те же самые значения, описанные чуть ранее. Затем точно так же перезагружаем устройство.
![]()
Как установить пароль на вай-фай роутер D-Link?
Аналогичным с моделью ASUS образом, смотрим на нижнюю стенку гаджета D-Link и запоминаем IP-адрес для входа в веб-панель маршрутизатора, а также аутентификационные данные.
Вводим искомый IP-шник в адресной строке веб-навигатора (в нашем случае, это 192.168.0.1) и указываем заведомо известные логин и пароль.

В иерархическом дереве параметров выбираем ветку Wi-Fi и в ней открываем узел под названием “Security settings” (на русском, этот узел будет иметь наименование «Настройки безопасности»).

Теперь о главном, как установить пароль на вай-фай роутер. В первом же поле сверху, - “Network authentication” (другими словами, «Сетевая аутентификация»), выбираем среди других настроек опцию “WPA2-PSK”. Данный параметр аналогичен варианту WPA2-Personal, который мы указывали для маршрутизатора ASUS.

Имя сети можно посмотреть или поменять в ветке Wi-Fi -> Basic settings (Основные настройки). За это отвечает поле SSID.

Если ваша версия прошивки на роутере марки D-Link отличается от представленной в нашей инструкции, скорее всего, меню параметров будет иметь схожий вид, и вам всего лишь придется войти в пункт меню с аналогичным названием, и там собственноручно найти параметры, отвечающие за сетевую аутентификацию используемой сети.
Как видите, в том, как установить пароль на вай-фай роутер D-Link , также нет ничего сложного, Достаточно лишь знать IP-адрес для входа в меню параметров, аутентификационные данные и названия меню, содержащих нужные нам пункты. Разобраться в этом самостоятельно не составляет никакой сложности. Желаем вам научиться настраивать роутер самому, что минимизирует ваши расходы и обеспечит дополнительные навыки, а это никогда не будет лишним.
Практически в каждой квартире, где есть интернет, обязательно стоит роутер, который раздает беспроводной интернет . Это удобно, если вы пользуетесь не только компьютером, но и планшетом, смартфоном для выхода в сеть. Чтобы вашим интернетом не пользовались соседи для дополнительной безопасности его необходимо запаролить.
Как поставить пароль на Вай-Фай
Для защиты личных данных, денег на балансе провайдера нужно поставить собственный пассворд на роутер и на Вай-Фай сеть. Нужно понимать, что это две разные настройки, потому что любой человек с улицы (если достает раздача) или сосед может подключиться к вашему устройству и сломать его (ради развлечения) или сменить данные доступа. Устанавливать пароль на маршрутизатор необходимо сразу же после его подключения.
- укажите имя сети в поле SSID;
- метод проверки снова выставите – «WPA2-Personal»;
- укажите новый пароль не менее 8 знаков;
- нажимайте кнопку «принять».

Как установить пароль на Вай-Фай-сеть
Возможность подключиться непосредственно к устройству вы уже отключили, осталось выяснить, как запаролить Вай-Фай от посторонних людей. После установки маршрутизатора кода для доступа к сети нет, к интернету может подключиться любой желающий, кто попал в зону действия. Если вы с этим согласны, то ничего предпринимать не нужно. Если же вам нужно запаролить свой Вай-Фай, чтобы не терять скорость (особенно по вечерам) и не «кормить» соседей бесплатным интернетом, следует выполнить следующее:
- Откройте вкладку «Wireless Setting». Она может называться «Настройки безопасности» или «Wi-Fi» в зависимости от модели.
- В строке «AuthenticationType» выберите типа «WPA2-PSK» (считается лучшим для защиты соединения).
- Появится окошко, где необходимо указать пароль.
- Сохраните данные и переподключитесь к сети.
Видео: как сделать пароль на Вай-Фай
В предлагаемой вам статье речь пойдет об очень важном компоненте любых – безопасности. Всеми сетями (кроме простейших, состоящих из двух компьютеров) управляют маршрутизаторы, представляющие собой сложное сетевое оборудование, которое можно настраивать, программировать, ставить запреты доступа, как на определенные компьютеры локальной сети, так и на определенные сайты.
И, разумеется, хотя эти возможности разрабатывались во благо, но злоумышленник может настроить маршрутизатор и для корыстных целей. И для предотвращения мы ознакомимся, как поставить пароль на роутер, в результате чего попросту перекрыть доступ к настройкам для не прошеных гостей.
Во второй части статьи пойдет речь о другой сетевой безопасности, а именно установка пароля для подключения к беспроводной Wi-Fi сети . Данный пароль не даст возможности подключиться к нашему и нахаляву пользоваться чужым Интернетом.
Вход в меню настроек роутера
Чтобы установить пароль для входа в меню настроек, сначала необходимо произвести тот самый вход, и в настройках изменить пароль. Если маршрутизатор новый, то вся необходимая информация для входа расположена либо под днищем роутера, либо в инструкции по быстрой настройке.
Этикетка под днищем роутера
Нам необходимы следующие данные:
- Адрес роутера. Это сетевой адрес, выглядит в виде IP-адреса, или в воде доменного имени. Они абсолютно равнозначны, вводить можно любой;
- Имя пользователя (Username, Login);
- Пароль пользователя (Password).
Адрес роутера необходим по причине того, что настройка производиться через встроенный в маршрутизатор веб интерфейс. То есть аппарат подключается к настольному компьютеру проводным или беспроводным Wi-Fi соединением, запускается любой веб браузер, и в его адресной строке пишем адрес роутера. Аналогичные действия мы производим при переходе на веб сайт.
Авторизация при входе в меню настроек
Итак, мы подключились к компьютеру, ввели адрес маршрутизатора, и нажали клавишу «Enter». Роутер сразу начнет требовать авторизацию.
Завод изготовитель для всех роутеров устанавливает одинаковый имя пользователя и пароль. Традиционно имя – admin, пароль – либо admin, либо 1234. Вводим их в соответствующие поля и входим в настройки.
Если выдается ошибка, и логин/пароль не принимаются, то, вероятно, они уже сменены ранее. Необходимо произвести сброс настроек устройства на заводские предустановки, нажав и удерживая не менее 10 секунд кнопку сброса.

Кнопка сброса настроек роутера
Обычно кнопка называется «Reset».
Внимание! При сбросе будут аннулированы не только имя/пароль, но все остальные настройки! Маршрутизатор превратится в новое устройство, только что сошедшее с конвейера производителя.
Снова заходим в настройки, снова вводим заводские имя/пароль, и оказываемся в настройках маршрутизатора.
Меню настроек роутера
Хоть меню у каждого производителя и несколько отличается внешне, но структура у всех одинаковая – выбираем пункт настройки, и далее настраиваем данный раздел.
Нас интересует пароль для входа в меню настроек, данный раздел обычно располагается в «Администрировании», «Системных настройках» и т.п. Рассмотрим на примере маршрутизатора TP-Link.

Установка нового пароля для входа в настройки
Первые две строки служат для ввода текущих имени/пароля. Вводим туда «admin» и «admin» (или то, что вводили при входе). Далее в третью строку «New User Name» вводим новое имя пользователя, в четвертой «New Password» - новый пароль, и в пятой снова новый пароль, тем самым подтверждая его. Далее жмем «Save», чтобы изменения сохранились и применились. Маршрутизатор сразу же перезагрузиться, и предложит войти в настройки уже под новыми именем/паролем.
Все, злоумышленнику под заводским паролем, который ему известен, зайти в настройки уже не получится, маршрутизатор в безопасности.
У некоторых производителей предусмотрено только смена пароля, имя пользователя неизменно, и всегда «admin». Но сменит пароль можно всегда и везде.
Безопасность беспроводной сети
Далее рассмотрим защиту от любителей бесплатного Интернета. Как известно – Wi-Fi передается по воздуху, и к нему может подключиться любой желающий, хоть с улицы (если достаточна мощность сигнала). От данных халявщиков мы тоже установим пароль.
Настройка Wi-Fi пароля также производится в меню настроек, так что первым делом возвращаемся в настройки.
В качестве примера возьмем снова маршрутизатор TP-Link. Войдя в настройки, ищем пункт меню «Wireless».

Настройка пароля Wi-Fi
В раскрывшемся списке выбираем подменю «Wireless Setting». Первая часть окна предназначена для основных настроек Wi-Fi – имя сети, регион, канал и режим. Но нас интересует безопасность – это в нижней половине экрана.
Итак, ставим галочку напротив «Enable Wireless Security» (Включить беспроводную безопасность). Далее в списке «Security Type» выбираем стандарт шифрования. Наиболее сложный для взлома – WPA-PSK/WPA2-PSK. Выбираем его в списке.
Далее в поле «PSK Password» придумываем и вводим тот самый пароль. Для него есть определенные требования – он не должен быть короче восьми символов, состоять только из букв английского алфавита и цифр. Для большей надежности лучше все перемешать, учитывая и регистр букв (w и W – это разное).
Жмем «Save».
Подключение к беспроводной сети
Все, теперь при попытке подключиться к нашей сети компьютер будет требовать ввести пароль.

Подключение к Wi-Fi сети
Если пользователь не знает пароля – доступ к Интернету «нахаляву» перекрыт.
Практически все современные ноутбуки, планшеты, телефоны поддерживают WI-FI и могут работать в беспроводных сетях. Поэтому почти в каждой квартире используется своя беспроводная сеть. В основном, домашние и офисные локальные сети, которые имеют доступ к сети интернет с различных устройств, создаются при помощи роутера. При этом на входе в такую сеть устанавливается шлюз (роутер). Настройка роутера выполняется через веб-интерфейс. Очень важно при настройке роутера правильно настроить параметры безопасности сети, и знать, как установить пароль на роутер и на Вашу сеть WI-FI. Чтобы войти в меню настроек роутера нужно знать пароль для входа в роутер. Если Вы еще не меняли пароль, то это пароль по умолчанию и его можно узнать из инструкции или посмотреть на нижней крышке роутера. В приведенной таблице указаны стандартные пароли роутеров для самых распространенных моделей.
Как посмотреть пароль на роутере
Чтобы узнать заводской пароль роутера нужно перевернуть роутер и посмотреть на нижней крышке значение пароля и логина роутера по умолчанию.
Как защитить роутер паролем
Для защиты роутера производится смена пароля на роутере. Такая настройка осуществляется после подключения роутера к компьютеру и настройки роутера. В данной статье будем рассматривать установку пароля на примере роутера (маршурутизатора) D-link DIR-300, как наиболее распространенного. Если у Вас роутер других производителей, например Asus, Zyxel, TP-Link, Neatgear, то установка пароля производится по тому же принципу и не сложно будет разобраться, как ввести пароль на роутер.
Все сделанные настройки можно легко изменить или удалить, если иметь доступ на один из компьютеров локальной сети. Кроме того, если на роутере настроен VPN-сервер, то доступ к Вашей локальной сети может быть получен через сеть интернет. Имея доступ к роутеру, можно легко получить доступ и к данным всех компьютеров Вашей сети. Поэтому и рекомендуется изменить заводские настройки и поменять пароль, используемый для авторизации в административной панели роутера. Нужно знать, как запаролить роутер. Тем самым Вы сможете защитить Ваш роутер от несанкционированного доступа и снизить риск возможности взлома роутера.
Как запаролить роутер d link
Для защиты роутера Вам нужно изменить заводской пароль по умолчанию роутера на свой. В примере будем использовать модель D-link DIR-300. Для начала Вам нужно набрать в используемом интернет – браузере адрес роутера. В нашем случае введите 192.168.0.1.

В окне с авторизацией, Вам нужно ввести логин (UserName) и пароль (Password) роутера в соответствующих полях. По умолчанию пароль на роутер d link вводится admin, и логин тоже admin. Когда Вы введете эти значения, нужно нажать кнопку Log in.

В окне управления роутером Вам нужно выбрать из верхнего меню Maintenance (обслуживание). А потом из подменю нужно выбрать Admin Setup. В открывшемся окне Вам нужно найти поле с названием New password и ввести новое значение пароля. Потом продублировать значение в Confirm password. Для сохранения изменений нажмите Save Settings.

Если хотите, то можете ввести новое значение логина, вместо стандартного admin. После такой настройки Ваш роутер будет защищен от стороннего подключения и вмешательства. Пароль лучше придумать достаточно сложный, чтобы его трудно было подобрать. Для этого вводите значение, состоящее не менее чем из восьми символов, и используйте цифры, большие и малые буквы любого алфавита.
Как изменить пароль на роутере
Если Вы не знаете, как поменять пароль на роутере, то Вам нужно проделать все пункты, приведенные выше для установки пароля. В этом случае Вы заходите в настройки роутера уже не под заводским паролем, а под тем, который был установлен Вами раньше. Вам нужно просто в соответствующем окне меню Admin Setup написать новое значение пароля вместо старого и сохранить настройки.
Сброс пароля роутера
Часто бывает, что кто-то забыл пароль от роутера или потерял. Возможно, в Вашем случае, роутер достался Вам от другого владельца и Вы не знаете, как узнать пароль . Кроме того некоторые провайдеры при поставке своего роутера устанавливают на нем свой пароль, чтобы обезопасить роутер от вмешательства посторонних. Тогда без знания пароля Вы никак не сможете зайти в настройки роутера. В таком случае остается только сбросить настройки к значениям по умолчанию. Вам нужно знать, как сбросить пароль на роутере.
Если Вам необходимо сбросить настройки роутера к заводским значениям, то это решается простым нажатием на кнопку Reset роутера. Все роутеры комплектуются такой кнопкой. Кнопка представляет собой небольшое отверстие на задней крышке роутера. В этом отверстии и находится сама кнопка. Над отверстием обычно присутствует надпись Reset. Такая нестандартная конструкция кнопки сделана специально, чтобы Вы не могли случайным образом сбросить настройки. Хотя случайное нажатие на кнопку защищено, но желательно заклеить отверстие кнопки скотчем, на всякий случай.

Сначала Вам нужно подать питание на роутер, потом нажать на Reset удобным инструментом (скрепкой, стержнем от ручки) и удерживать кнопку в нажатом состоянии примерно 7 секунд. Но лучше подождать секунд десять. После нажатия роутер уйдет на перезагрузку и Вам нельзя выключать его на протяжении нескольких минут. После этого для входа в меню роутера можно использовать значение пароля по умолчанию. Узнать, какой пароль у роутера выставлен по умолчанию, можно из инструкции Вашей модели роутера, или из таблицы заводских паролей, которая приведена в этой статье.
Возможно, Вам требуется сбросить значения к заводским настройкам не по причине незнания пароля, и Вы имеете доступ к меню роутера. Тогда Вы можете выполнить сброс настроек из меню роутера. Для этого нужно открыть пункт Tools (настройки) в меню роутера и наитии там кнопку с названием Settings Reset. После нажатия кнопки Ваш роутер перезагрузится. Вам нужно подождать примерно две- три минуты и настройки роутера будут сброшены.
Следует также знать, что бывают случаи самопроизвольного сброса настроек, возникающего при сильных перепадах сети. В таком случае может отключаться на некоторое время сеть интернет и перезагружаться роутер. При этом может случиться, что роутер не принимает пароль, если настройки сбросятся, а Вы вводите свое установленное значение пароля. Тогда Вам нужно ввести заводское значение пароля. Для борьбы с данной проблемой рекомендуется использовать бесперебойные источники питания.
Как запаролить wifi роутер
Использование беспроводной связи Wi-Fi очень удобно и благодаря такой связи, Вы получаете доступ к сети интернет из любой точки квартиры. Однако не стоит забывать, что использование беспроводного соединения опаснее проводного. Ведь сигнал Вашей домашней W-Fi сети могут поймать соседи либо кто-то на соседнем этаже. При этом постороннее лицо может зайти в Вашу сеть и получить доступ к информации на Вашем компьютере.
Много пользователей не задумывается изначально о сохранности данных на своем компьютере и о том, легко ли получить доступ к компьютеру извне. Поэтому не все настраивают ограничения на доступ к локальной сети. Последствия такого пренебрежения замечаются только тогда, когда видны явные признаки постороннего вмешательства в систему. Чтобы ограничить посторонний доступ к сети нужно поставить пароль на Wi-Fi сеть. Установка такого пароля производится путем специальных настроек в меню роутера.
Ограничить доступ к беспроводной сети можно несколькими способами. Самым простым в настройке способом считается парольный доступ. Для этого нужно знать, как сменить пароль на роутере. При этом для доступа к сети всем пользователям нужно вводить пароль доступа.
Для выполнения нужных настроек необходимо подключить компьютер к роутеру и зайти в веб-интерфейс роутера. Набираем в адресной строке браузера адрес роутера как на картинке ниже.

Если адрес введен правильно, то откроется страница авторизации. Вам необходимо ввести в соответствующие поля пароль и имя пользователя. Если Вы их уже меняли, то вводите свои значения, а если нет, то заводские, которые идут по умолчанию. Стандартный пароль роутера d link – admin.

Когда Вы попадете на страницу настроек роутера, то найдите в главном верхнем меню пункт Setup. В левом меню откройте настройки Wireless Setup для настройки Вашей беспроводной сети.

Перед тем, как настроить пароль на роутере нужно выбрать ручной вариант настройки либо пользуясь помощником настройки. Для выбора подходящего варианта нужно нажать соответствующую кнопку.
Как запаролить вай фай роутер с помощью помощника настройки
Если Вы решили установить пароль при помощи помощника, то после нажатия на соответствующую кнопку Вы попадете на страницу сообщения. В сообщении говорится, что настройка выполняется за два шага. Сначала проводится общая настройка, а потом устанавливается пароль. Для продолжения настройки нужно нажать Next. Если Вы решили отменить настройку, то нажмите Cancel.

На следующей странице настройки Вам предложат выбрать вариант назначения пароля. Можно назначить пароль вручную или автоматически. Выберите вариант как на рисунке ниже, если хотите сами придумать пароль.

Если Вы сомневаетесь в том, что сможете сами придумать хороший пароль, то можно выбрать вариант автоматического назначения. Однако в таком случае его сложнее будет запомнить. Опцию выбора шифрования WEP лучше оставить включенной. При этом будет использоваться более совершенный способ безопасности шифрования.
При выборе автоматической установки пароля в окне настроек Вы увидите значение установленного пароля и некоторые параметры Вашей сети. Вам остается только записать пароль и нажать Save. Если Вы хотите вернуться на шаг назад, то нажмите Prev.

Если Вы устанавливаете пароль сами, то на открывшейся странице настроек нужно в соответствующее поле Network Key ввести придуманный пароль сети Wi-Fi. Длина пароля не должна быть меньше 8 символов и рекомендуется вводить буквы и цифры для надежности пароля.

Когда Вы введете пароль, запомнте или запишите его и нажмите Next. В следующем окне нажмите Save и Ваш пароль будет установлен.
Установка пароля на роутер вручную
Для того, чтобы установить пароль вручную, нужно выбрать в меню роутера Wireless Setup, и нажать там Manual Wireless Connection Setup. Перед Вами откроется страница с настройками, где Вам нужно найти Security Mode и выбрать из списка позицию, как на рисунке ниже. В том же окне введите напротив Network Key свое значение Wi-Fi пароля.

Для завершения установки и сохранения настроек нажмите Save Settings. При подключении к Вашей беспроводной сети компьютеров, нетбуков, и других устройств Вам нужно будет для входа в сеть ввести этот пароль.
Как узнать пароль роутера Wi-Fi сети
Иногда бывает, что кто-то забыл пароль от wifi роутера и не может войти в сеть. Допустим, Вы забыли записать пароль сети. Возможно, если используемые Вами устройства подключены Вам пока и не понадобится вводить пароль. Но при подключении нового устройства Вам обязательно потребуется значение пароля Вашей сети и нужно знать, как восстановить пароль на роутере. С такой проблемой совсем не сложно справиться, и для этого потребуется всего лишь несколько простых действий. Чтобы восстановить забытый пароль нужно, чтобы хоть один компьютер был подключен к Вашей сети. Тогда можно будет с него зайти в настройки сети. Нужно включить Ваш компьютер и нажать на значок подключения сети, который можно найти справа в нижнем углу. Выберите как на рисунке ниже пункт управления сетями и щелкните на нем.

В появившемся окне центра управления сетями необходимо найти справа пункт, который отвечает за настройки беспроводных сетей, как на рисунке ниже, и нажать на нем.

В новом окне настроек нужно нажать ПКМ (правой кнопкой мышки) на соединении, и выбрать в открывшемся контекстном меню пункт Свойства.

После этого Вам нужно открыть вкладку с названием Безопасность, а потом посмотреть в соответствующем поле значение Вашего пароля (ключа безопасности). Возможно, в поле пароля Вы увидите только звездочки (скрытые символы), тогда Вам нужно будет включить опцию ниже, поставив галочку возле пункта отображения скрытых символов. После этого Вы обязательно увидите значение пароля сети и сможете записать его, чтобы не забыть.
Зайдите в настройки своего роутера. Лучше всего воспользоваться компакт-диском, идущим в комплекте с роутером, в противном случае можно проделать то же самое удаленно, через интернет. Для доступа к роутеру через веб-браузер, введите специальный адрес в строку ввода. Стандартные адреса для роутеров: 192.168.1.1, 192.168.0.1 и 192.168.2.1.
- По возможности заходите в настройки роутера с компьютера, который подключен к нему специальным Ethernet-кабелем. Если вы подключитесь к сети сразу по Wi-Fi, то при любом изменении интернет будет отключаться, и вам придется заново заходить в роутер для настройки.
- В качестве имени и пароля по умолчанию во многих роутерах используется «admin». В противном случае попробуйте оставить одно из полей ввода пустым, а в другое введите «admin». Если и это не сработает, то обратитесь к инструкции вашего роутера, или свяжитесь с производителем.
- Если вы раньше меняли пароль для доступа к роутеру и не можете его вспомнить, то зажмите кнопку Reset на вашем роутере, чтобы вернуть его к заводским настройкам. Учтите, что это действие приведет к удалению всех ваших настроек.
Найдите свойства безопасности вашей сети. Названия отличаются на многих роутерах, но в основном данный пункт находится в «Настройках беспроводной сети», или «Настройках безопасности». Если данную настройку не удается найти, задайте поиск по названию вашего роутера и поищите, где находятся настройки безопасности.
Выберите тип шифрования. Большинство роутеров имеют несколько возможных вариантов защиты сети. В основном, это: WEP, WPA-PSK (Personal), или WPA2-PSK. По возможности выбирайте WPA2, потому что это самый надежный тип шифрования для беспроводных сетей. Эта функция может отсутствовать в некоторых старых моделях роутеров.
- Некоторые старые устройства не поддерживают WPA2-шифрование. Помните об этом, если у вас есть такие устройства и вы подключаете их к сети.
Для WPA2-Personal выберите тип AES. Если есть возможность выбора, то выберите AES для шифрования WPA2. Другим вариантом является TKIP, однако он более старый и менее надежный. Некоторые роутеры поддерживают только AES-алгоритм.
- AES - это стандарт симметричного алгоритма блочного шифрования и является наилучшим алгоритмом из существующих.
Введите SSID и кодовое слово. SSID - это название точки доступа, а кодовое слово - это набор символов, который потребуется вводить для подключения к вашей точке доступа.
- Ваш пароль должен содержать буквы, цифры и символы. Чем проще ваш пароль, тем легче недоброжелателям будет его угадать, или подобрать методом «грубой силы», как называют его программисты. В сети есть генераторы паролей, которые помогут подобрать надежный для вашей сети.
Сохраните настройки и перезагрузите роутер. Нажмите кнопку «применить», или «сохранить» чтобы сохранить новые настройки безопасности сети. Большинство роутеров начнут перезагружаться автоматически и все устройства, подключенные к нему, будут отключены от сети - на них придется заново вводить пароль.
- Если роутер не перезагрузился автоматически, придется делать это вручную. Для этого отключите роутер, выньте вилку из розетки и сосчитайте до десяти. Затем снова подключите роутер к сети, включите его и подождите, пока он пройдет первоначальную загрузку (она завершится, как только все индикаторы начнут гореть без изменений).
- Не забудьте обновить подключение к сети на всех ваших устройствах. Для большей безопасности сети меняйте пароль примерно раз в полгода.