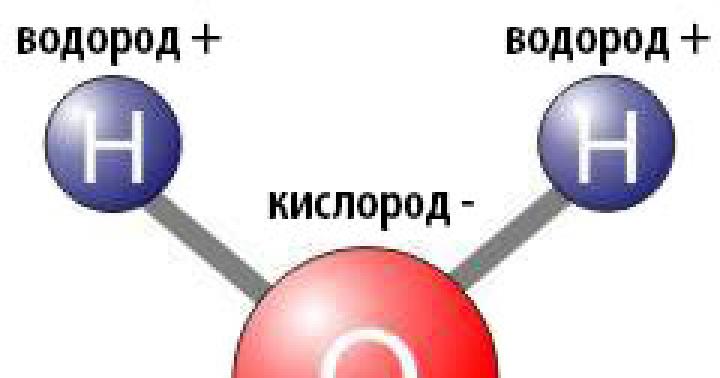Мышка – это одно из основных устройств ввода информации в компьютер и очень важно чтобы им было удобно пользоваться. А для этого необходимо правильно настроить чувствительность мышки. Сейчас мы расскажем о том, как настроить чувствительность мышки в операционных системах Windows 7 и Windows 10.
В операционных системах Windows 7 и Windows 10 чувствительность мыши настраивается одинаково, а именно через «Панель управления». Поэтому, для того чтобы изменить этот параметр под собственные требования нужно сначала открыть «Панель управления». В Windows 7 это делается очень просто, нажимаем на кнопку «Пуск» и выбираем «Панель управления».
В Windows 10 все чуть сложнее. Здесь нужно открыть меню «Пуск», ввести в поиск «Панель управления» и после этого выбрать найденное приложение.

Также «Панель управления» можно открыть и другими способами, например, можно выполнить команду «control». Для этого нужно нажать комбинацию клавиш Windows-R, в появившемся окне ввести команду «control» и нажать на клавишу ввода. Данный способ открытия «Панели управления» одинаково хорошо работает и в Windows 7 и в Windows 10.

После открытия «Панели управления» нужно перейти в раздел «Оборудование и звук».

А потом в подраздел «Мышь».

В результате перед вами должно появиться окно с свойствами мышки. Здесь доступно несколько вкладок на которых сосредоточены все настройки, которые касаются мышки. Например, на первой вкладке, которая называется «Кнопки мышки», можно обменять назначение кнопок, настроить скорость выполнения двойного щелчка и включить залипание мышки.

Для того чтобы настроить чувствительность мышки перейдите на вкладку «Параметры указателя» и передвиньте указатель в сторону повышения или снижения чувствительности. После этого подвигайте мышкой, для того чтобы проверить подходит ли вам такая чувствительность. После того как нужная чувствительность будет подобрана, сохраните настройки с помощью кнопки «Применить».

Нужно отметить, что в Windows 10 в меню «Параметры», также есть страница с настройками мышки (раздел «Устройства – Мышь»). Но, здесь пока нет настройки чувствительности мышки. Здесь можно только выбрать основную кнопку мышки и настроить скорость прокрутки.

Возможно в будущих версиях Windows 10 разработчики добавят такую возможность, но пока изменять чувствительность мышки можно только через классическую «Панель управления».
Настройка чувствительности мышки через драйверы
В Windows 7 и Windows 10 есть встроенный драйвер мышки, которого достаточно для работы любого подобного устройства. Но, для многих дорогих мышек производители выпускают собственные драйверы, которые можно скачать с официального сайта и установить на свой компьютер.
Установка драйвера от производителя открывает перед пользователем некоторые дополнительные возможности. Например, с помощью драйверов можно настраивать чувствительность мышки. На скриншоте внизу показано, как выглядят настройки чувствительности мышки в драйверах от Logitech.

Здесь для изменения чувствительности нужно просто передвинуть указатель вправо или влево. Изменения применяются автоматически.
Большинство пользователей, у которых на используемых компьютерных устройствах нет сенсорных экранов , используют для управления интерфейсом системы либо тачпад, либо мышь. При работе с мышкой отклик манипулятора на действия пользователя является одним из важнейших показателей, обеспечивающих комфорт в работе. Многим стандартные настройки, установленные по умолчанию, не по душе, поэтому иногда остро встает вопрос, как увеличить чувствительность мыши (на Windows 8, например, или в другой системе). Делается это достаточно просто, но доступ к настройке в разных версиях ОС несколько отличается.
Как увеличить чувствительность мыши: основные направления действий
В понимании вопроса настройки отклика манипулятора, следует учесть несколько важных аспектов . Во-первых, большое значение играет модификация самой мышки (стандартные и игровые манипуляторы с дополнительными кнопками).
Во-вторых, когда речь заходит о том, как увеличить чувствительность мыши, нужно четко понимать, какие именно параметры придется изменять. В стандартных настройках предлагаются следующие параметры:
- прокрутка;
- скорость двойного клика;
- быстрота перемещения курсора по экрану.
Есть еще ряд дополнительных настроек , которые можно установить по своему усмотрению (вид курсора, переназначение кнопок и т. д.), но к оптимизации отклика по большому счету они отношения не имеют.
Доступ к настройкам в разных версиях Windows
Раздел настроек манипулятора в самом простом варианте во всех системах можно вызвать через «Панель управления».
Но в седьмой версии системы нужно использовать раздел оборудования и звука (устройства и принтеры), а в восьмой и десятой настройки вынесены в виде отдельного пункта.
Кроме того, если решать проблему, как увеличить чувствительность мыши на Windows 10, для доступа к соответствующему разделу можно использовать меню параметров, в котором выбирается пункт устройств, а уже там - мышь и сенсорная панель . Для доступа к окну остальных параметров используется пункт дополнительных настроек (появится то же самое окно, что и в Windows 7).
Как увеличить чувствительность мыши на Windows 7 и 10: настройка скорости прокрутки
В стандартном окне настроек для увеличения строк (страниц) прокрутки используется вкладка «Колесико».

Здесь можно увеличить количество строк, задав значение самостоятельно (по умолчанию - 3), или же установить прокрутку на один экран.

Windows 10 в этом отношении выгодно отличается от седьмой модификации. При входе в раздел мыши и сенсорной панели пользователь сразу видит строку настройки прокрутки. Увеличение числа строк производится перемещение фейдера (ползунка) вправо. Кроме того, тут есть возможность включения прокрутки неактивных окон при наведении.
Управление двойным кликом
Теперь посмотрим, как увеличить чувствительность мыши в плане ускорения отклика при двойном нажатии на основную кнопку.

Делается это на вкладке «Кнопки», где посредством перемещения ползунка в соответствующей строке вправо, устанавливается желаемый режим. Дополнительно можно задействовать функцию залипания для выделения объектов наведением курсора без щелчка, но как показывает практика, большинство современных юзеров эту функцию не используют.
Изменение скорости передвижения курсора
Наконец, в вопросе, как увеличить чувствительность мыши, особое внимание следует уделить параметрам передвижения курсора по экрану.

Для установки нужного значения на вкладке параметров указателя используется строка, в которой также имеется ползунок. Перемещение вправо увеличивает скорость. Однако устанавливать слишком высокие параметры можно только в том случае, если человек обладает острым зрением. К тому же именно такая скорость может использоваться на мониторах с большими диагоналями экранов (тут это оправдано). Но вот на экранах с диагоналями 14-15 дюймов не исключен вариант, что курсор будет «прыгать» от одного края к другому.
Несколько слов напоследок
Несмотря на вышеприведенные методы настройки основных характеристик компьютерного манипулятора , можно сказать, что вопрос, как увеличить чувствительность мыши, является чисто условным, поскольку у каждого пользователя свои предпочтения. К тому же настройка может зависеть и еще от множества дополнительных факторов (тип мыши, размер экрана и т. д.). Кстати, для игровых манипуляторов в комплекте с драйверами поставляются специальные утилиты, позволяющие производить не только стандартные действия по настройке, но и множество дополнительных операций. Поэтому для калибровки лучше применять именно такие сопутствующие утилиты.
Если вы используете настольный компьютер или ноутбук с windows 10, то безусловно, пользуетесь тачпадом или мышью - a4tech bloody, Logitech, razer, defender, SteelSeries и так далее.
Если при работе испытываете некоторые неудобства, то на windows 10 управление кнопками мыши можно легко настроить под «себя».
Чтобы правильно настроить кнопки мыши в первую очередь нужно установить оптимальную чувствительность курсора, скорость перемещения, резкость и несомненно «подкрутить» колесико, возможности которого не все используют в полной мере.
При этом особое внимание нужно обратить на инверсию, правую, левую и, если есть боковые кнопки , в частности на отклик.
Само нажатие мыши для максимального удобства можно настроить на один или двойной клик (щелчок).
ПРИМЕЧАНИЕ: для самой удобной работы лучше всего использовать беспроводную блютуз / радио мышь с пятью (боковыми) кнопками.
Основные настройки кнопки мыши в Windows 10 на компьютере или ноутбуке
ВАЖНО: эти настройки доступны для большинства устройств, но самые передовые специализированные мыши или тачпад могут иметь множество дополнительных настроек, которые отображаются в отдельном окне свойств.
Для настройки этих параметров, прочитайте инструкцию по эксплуатации вашего устройства.
Для настройки основных параметров мыши или сенсорной панели, вы должны войти в настройки приложения.
Для этого откройте «меню Пуск», нажав на кнопку в левом нижнем углу экрана. Затем нажмите кнопку «Параметры».
Теперь перейдите в раздел «Устройства»


В этом окне первый пункт указывает кнопку, которая будет основной – по умолчанию «левая» и почти все ее используют за исключением левшей.
Второй пункт определяет колесико мыши. Нажмите, чтобы выбрать один из вариантов: прокрутка несколько строк за один раз или на один экран.
Самый простой способ проверить эти параметры, это открыть любой сайт (или использовать тот на котором находитесь сейчас) и посмотреть, как окажется лучше.
Если выбираете колесо для прокрутки нескольких строк, то ползунок ниже станет активным и можете установить количество прокручиваемых строк.
Просто нажмите на него и перетащите влево или вправо, чтобы уменьшить или увеличить размер прокрутки.
В третьем пункте можете включить прокручивание неактивных окон при наведении на них курсора.
Последний вариант относится только к тачпаду. Нажмите на выпадающее меню, чтобы выбрать задержку нажатий сенсорной панели.
Чем дольше задержка, тем больше времени вы должны нажимать на сенсорную панель, когда закончите писать на клавиатуре.
Вы можете выбрать длительную, среднюю, короткую или полностью все отключить. Значение по умолчанию: средняя задержка.
Расширенные настройки чувствительности кнопок мыши в Windows 10
Если хотите увидеть другие настройки мыши, нажмите на строку: «Дополнительные параметры мыши». После этого откроются «Свойства мыши».

Если поставите птичку напротив строки: «обменять назначение кнопок», то сменится основная с левой на правую или наоборот.
Изображение справа показывает какая кнопка мыши в настоящее время основная (синим цветом).
Последний пункт на этой вкладке – включить и настроить залипание. Вы можете активировать его, поставив галочку напротив строки: «Включить залипание», после чего станут доступны параметры настроек.
Для доступа к параметрам настройки курсора мыши, нажмите на вкладку: «Указатели» в верхней части окна свойств.
Как настроить чувствительность кнопки мыши на виндовс 10
Для доступа к другим параметрам настройкам курсора, в частности чувствительности курсора нажмите на вкладку «Параметры указателя» в верхней части окна свойств.

В нем можете настроить, чувствительность и скорость перемещения курсора на экране, используя ползунок выбора скорости: перемещайте его влево или вправо, чтобы уменьшить или увеличить скорость перемещения указателя.
На этой же вкладке есть еще несколько настроек, но они не столь важные чтобы их специально описывать.
На вкладке: «Колесико» можете указать, на какое количество строк должна прокручивается страница сайта, книги или документов.
Остальные опции предназначены для использования продвинутых пользователей.
В операционной системе Windows 10, как и в предыдущих версиях Windows, вы можете настроить каждую мелочь вашей мыши.
Как можете видеть настройки windows 10 упрощены и доступны, где вы можете настроить основные параметры и получить доступ к окну настройки подробных свойств мыши, с большим количеством опций и привычный пользователям интерфейс более ранних версий Windows. Успехов.
Если вам кажется, что указатель мыши слишком медленно перемещается по экрану, то его можно слегка ускорить, используя настройки операционной системы.
Правда, к сожалению, далеко не всегда этих настроек достаточно, так как скорость мыши может зависеть от самого устройства. Например, подключив поочередно к компьютеру две разных мыши, вы можете обнаружить, что при работе с ними указатель по экрану перемещается с разной скоростью , хотя никакие настройки операционной системы вы не производили.
Давайте рассмотрим варианты ускорения мыши.
Первый вариант - это использование настроек Windows. Производятся эти настройки в.

Необходимо найти раздел «Мышь» и перейти в открывшемся окне свойств на вкладку «Параметры указателя». Далее переместите бегунок в то положение, которое обеспечит приемлемую для вас скорость перемещения указателя.

Но так как скорость может зависеть и от конструктивных особенностей самой мыши, то вполне вероятно, что даже выставив параметры указателя на максимум, вы пожелаете добавить еще скорости.
Дело в том, что Панель управления нам позволяет визуально изменять некоторые настройки Windows , которые хранятся в реестре. Но через Панель управления доступна лишь малая часть этих настроек.
Итак, открываем редактор и находим раздел HKEY_СURRENT_USER\Control Panel\Mouse

Здесь нас будут интересовать следующие параметры:
- MouseSensitivity - чувствительность указателя к движениям мыши;
- MouseSpeed - скорость перемещения курсора;
- MouseThreshold1 - скорость перемещения мыши, при превышении которой скорость передвижения курсора будет удваиваться;
- MouseThreshold2 - скорость перемещения мыши, при превышении которой скорость передвижения курсора будет учетверяться.
Именно параметр MouseSensitivity мы меняем бегунком в окне свойств мыши. Можно поэкспериментировать с ним и выставить большие значения.
Кроме этого есть еще три параметра, которые позволяют влиять на скорость перемещения курсора по экрану. Вообще, более подробно о любом параметре реестра можно узнать на сайте технической поддержки Майкрософт, но в основном все заметки там представлены на английском языке , поэтому я переведу некоторые основные моменты.
Итак, параметр MouseSpeed определяет, как быстро будет перемещаться курсор в ответ на движения мыши.
Параметры MouseThreshold1 и MouseThreshold2 определяют в какой момент и в какой степени скорость курсора мыши будет дополнительно увеличиваться.
То есть когда мышь движется медленно, система перемещает курсор на постоянной скорости заданной параметром MouseSensitivity . Эта скорость прямо пропорциональна скорости, с которой движется мышь. Но если мышь начинает двигаться быстрее значений, заданных параметрами MouseThreshold1 или MouseThreshold2 , то система будет реагировать на ускорение движения курсора и курсор будет перемещаться в два или четыре раза быстрее аналогичного движения мыши.
Итак, параметр MouseSpeed может принимать три значения - 0 , 1 и 2 .
0 - нет ускорения;
1 MouseThreshold1 , курсор перемещается в два раза выше нормальной скорости;
2 - когда скорость мыши достигает или превышает значение параметра MouseThreshold1 , курсор перемещается на удвоенной скорости, но когда скорость мыши достигает или превышает значение параметра MouseThreshold2 , то курсор начинает перемещаться в четыре раза выше нормальной скорости.
На компьютерах, работающих в операционной системе Windows , главным устройством управления является мышь. Принцип ее действия основан на регистрации перемещений и передаче их операционной системе для синхронного смещения указателя на экране.
В основании оптико-механических мышей располагается узел качения на основе шарика, вращение которого передается измерительной системе. Замеренная величина и направление смещения устройства передается в компьютер.
Оптические мыши, в отличие от оптико-механических, не катятся по поверхности, а скользят над ней, равномерно подсвечивая ее пучком лучей. Отраженные лучи регистрируются чувствительным элементом. Мышь как бы «видит» микронеровности поверхности и регистрирует свое смещение относительно них.
К семейству мышей относятся и другие устройства, например трекболы и тачпады. Трекбол располагается неподвижно, а его датчик движения - шарик - вращается пальцами.
Трекболы, как и мыши, бывают оптико-механическими и оптическими.
Тачпад - это сенсорная панель. Для перемещения указателя надо просто провести по ней пальцем. Обычно тачпады применяют в портативных компьютерах - ноутбуках.
Для выдачи команд с помощью мыши служат кнопки. У стандартной мыши всего две кнопки: основная (обычно левая) и специальная (обычно правая). Если у мыши есть иные органы управления -кнопки, колесики и т. п. - их следует считать дополнительными и необязательными.

Для настройки мыши и ее аналогов служит диалоговое окно Свойства: Мышь. Чтобы открыть его, дважды щелкните на значке Мышь в окне Панели управления (Пуск- Панель управления).
Важнейшие настройки мыши - настройка ее чувствительности и настройка двойного щелчка основной кнопкой. Подбор оптимальных настроек зависит от особенностей конкретной модели , а также от привычного стиля работы.
От чувствительности мыши зависит величина смещения экранного указателя при единичном смещении мыши. Проверьте, можете ли Вы провести указатель через весь экран по диагонали, не отрывая запястье от поверхности стола, то есть шевеля только пальцами. Если это упражнение не получается, значит, чувствительность мыши оставляет желать лучшего и ее надо повысить. Обратная операция - снижение чувствительности - может потребоваться, когда с компьютером работают люди, не вполне освоившиеся с реакцией системы на их действия, например маленькие дети.
Настройка чувствительности мыши
- Откройте диалоговое окно настройки свойств мыши: Пуск - Панель управления Мышь.
- Откройте вкладку Параметры указателя.
- Чувствительность мыши задают с помощью движка Задайте скорость движения указателя на панели Перемещение. Чем правее стоит движок, тем чувствительнее мышь , тем дальше смещается указатель при единичном смещении прибора.
- Здесь же рекомендуется установить флажок Включить повышенную точность установки указателя. При такой установке указатель сначала движется замедленно и далее ускоряется. Это повышает точность на коротких отрезках, что важно в прикладных программах, например в графических редакторах. В активных компьютерных играх , где мышь используется для наведения оружия на цель, эта настройка может оказывать негативное действие за счет снижения скорости реакции игрока.

Двойной щелчок распознается по интервалу времени, прошедшему между двумя последовательными нажатиями основной кнопки мыши. Если он слишком мал, два щелчка воспринимаются и обрабатываются операционной системой как один обычный щелчок. Если интервал слишком велик, система воспринимает два различных щелчка. Интервал времени, при котором система регистрирует двойной щелчок, имеет определенный допуск и может быть настроен.
Настройка двойного щелчка мыши
- Откройте диалоговое окно настройки свойств мыши: Пуск- Панель управления - Мышь.
- Параметры двойного щелчка настраивают на панели Скорость выполнения двойного щелчка. Значок папки рядом - это область проверки. Если два последовательных щелчка восприняты как двойной щелчок, то состояние папки меняется - она открывается или закрывается.
- Интервал двойного щелчка регулируют движком Скорость.
У современных моделей мышей кроме кнопок есть колесико. Его применяют для прокрутки документов. Если используется такая мышь, в диалоговом окне Свойства: Мышь появляется вкладка Колесико. Она пригодится, если компьютер часто используют дня работы с текстами. Установив переключатель прокрутка на указанное количество строк, можно задать число строк документа, соответствующее повороту колесика на один щелчок. Альтернативный вариант - переключатель Прокрутка на один экран за один раз. В этом случае поворот колесика мыши эквивалентен нажатию клавиши PAGE UP или PAGE DOWN,
В последнее время можно видеть все больше специальных моделей манипуляторов. Они отличаются увеличенным числом кнопок, двумя колесиками или другими необычными средствами управления. Настройку этих средств обеспечивают специализированные драйверы.


Каждому из нас свойственна определенная скорость движения курсора мыши. Однако я заметил, что какой бы скорость ни была, к ней все равно привыкаешь спустя некоторое время. Правда, время это может длиться как один день, так и несколько недель. Для того, что бы не мучить себя, в любой операционной системе существует возможность регулировать чувствительность мыши. Именно об этом я хочу вам рассказать.
В первую очередь нам необходимо попасть в раздел с параметрами. Для этого зайдите в панель управления, нажав на кнопку «Пуск».

Затем выберите раздел «Мышь.

Перед вами откроется небольшое окно с настройками. В окне настроек выбираем вкладку «Параметры указателя». В верхней части панели находится пункт под названием «Перемещение». Здесь же можно увидеть небольшой ползунок с надписью «Задайте скорость движения указателя». Начните двигать ползунок в ту или иную сторону для изменения параметра. Если вы двигаете ползунок в левую сторону, то скорость движения курсора уменьшается, а если в правую, то, соответственно, увеличивается. Не забудьте нажать на кнопку ОК по окончании данного процесса.

Обязательно поставьте галочку рядом с пунктом «Включить повышенную точность установки указателя». В таком случае перемещение курсора происходит намного более точно.
Среди других подразделов вас может заинтересовать вкладка «Кнопки мыши». Здесь вы можете обменять назначение правой и левой кнопки. Это функция может понадобиться, например, тем людям, которые чаще пользуются левой, а не правой рукой.
Куда интереснее пункт «Скорость выполнения двойного щелчка». Что это вообще такое? Данный параметр говорит о том, как быстро вам необходимо делать двойной клик по папке (или значку), что бы она открылась. Этот параметр очень важен для людей, который пользуются компьютером совсем недавно - если скорость выполнения двойного щелчка высокая, то пользователь зачастую просто не успевает сделать этот самый двойной клик и папка у него просто не открывается. Чем ниже скорость клика, тем медленнее вы можете нажимать на правую кнопку мышки при открывании папок или запуске программ. Протестировать скорость клика можно прямо в этом окне - нажимайте на желтую папку. По окончании процесса нажмите ОК.

Вкладка «Колесико» позволит вам отрегулировать прокрутку строк при одном повороте. По умолчанию один поворот колесика прокручивает три строки и этого вполне достаточно, но кому-то может не хватить. Это тоже своеобразная чувствительность мыши, которая позволяет быстрее и удобнее работать с данным устройством.

Вот, собственно, и все. В принципе, процедура настройки несложная, однако может занять некоторое время, поскольку добиться идеальных параметров с первого раза очень тяжело. Все приходит с опытом.
P.S. К слову, сейчас на рынке встречаются мышки, которые позволяют регулировать чувствительность с помощью пары кнопок, располагающихся на корпусе устройства. Как правило, это игровые и достаточно дорогие мыши.
Мышь(мышка) - это манипулятор, который управляет указателем (курсором). Настройки скорости осуществления двойного щелчка и ее чувствительности можно считать самыми важными в настройках этого устройства. Величина смещения курсора при единичном смещении мыши зависит от ее чувствительности. Подобрать оптимальные настройки необходимо в зависимости от привычного для вас стиля работы и особенностей модели вашего манипулятора.
Что такое чувствительность?
Показатель чувствительности называется разрешением. Изменяя показатель разрешения, вы регулируете скорость движения курсора. Это необходимо, например, для действий, которые требуют повышенной точности, - в компьютерных играх или при работе с графикой. Уменьшение чувствительности необходимо тогда, когда на компьютере работают маленькие дети, которые не вполне могут контролировать реакцию системы на их действия.
Перед тем, как уменьшить чувствительность своего манипулятора, попытайтесь провести курсор по диагонали через весь экран. При этом не отрывайте от поверхности стола запястья. Если получилось - то чувствительность уменьшать не нужно. Современные модели манипуляторов оснащены дополнительными средствами управления: двумя колесиками и большим количеством кнопок. Некоторые новые модели оборудованы специальной кнопкой. Для них легко решается вопрос чувствительность мыши. Как уменьшить ее? Этого можно добиться одним нажатием кнопки.

Если у вас обычная модель, на которой не предусмотрено регулирование чувствительности, то это можно сделать программно в операционной системе.
Как уменьшить чувствительность мыши в Windows 7?
Рассмотрим, как настраивать мышь в ОС Windows 7. Данная настройка позволяет изменять назначение кнопок, указатели мыши, ее чувствительность, скорость осуществления двойного щелчка и другие функции. Но обо все по порядку. Диалоговое окно, в которое необходимо попасть для начала, называется «Свойства: мышь». Делается это очень просто. Чтобы далеко не ходить ни по каким панелям управления, выбираем «Пуск» и в строке поиска пишем «мышь». Выбираем появившийся результат. Попадаем в нужное нам окно, которое имеет несколько вкладок:
- параметры указателя;
- кнопки мыши;
- указатели;
- оборудование;
- колесико.

Во вкладке «Параметры указателя» в разделе «Перемещение» видим ползунок с подписями «Ниже» и «Выше». Чем выше чувствительность, тем быстрее мышь перемещается по экрану. Чем правее стоит указатель ползунка, тем чувствительнее мышь. Оптимальное положение для многих пользователей - чуть правее середины. Поскольку перед нами стоит вопрос того, как уменьшить чувствительность мыши, то соответственно, тянем ползунок в сторону «Ниже». Затем нажимаем «Применить» и Ок.
ОС Windows 10
Многие не знают, как уменьшить чувствительность мыши в Windows 10. Итак, мы практически изучили этот вопрос. Следующим пунктом рассмотрим, как уменьшать чувствительность мыши в «десятке». Открываем диалоговое окно настроек свойств: «Пуск» - «Панель управления» - «Мышь». Появившееся окно настроек несколько отличается от своего аналога в Windows 7. Но основные опции остались те же. Поэтому далее действуем по схеме: «Параметры указателя» - «Перемещение» - «Ниже» - «Применить» - Ок.
В онлайн шутерах от чувствительности мыши зависит самое главное: точность и скорость прицеливания. Благодаря возможности тонкой настройки игровых мышек игроки могут настроить под себя манипулятор и начать карьеру профессионального бойца в любимой игре.
На пути может встать непреодолимое препятствие в виде непонимания терминов, связанных с настройкой мыши, и незнания того, какие настройки будут для вас оптимальными. Стандартных настроек чувствительности мыши для онлайн шутеров нет, но мы постараемся выделить ключевые особенности и рекомендации к ним. Подразумевается, что у вас есть игровая мышь. В противном случае, вы не сможете получить настоящее продолжение руки. Настройка мыши проводится в несколько этапов, все они дополняют друг друга.
1) Настройки чувствительности и ускорения в Windows
Нам необходимо в свойствах мыши (Пуск -> Панель управления -> Мыши) установить ползунок скорости движения указателя на середине (вкладка Параметры указателя) и отключить повышенную точность установки показателя, чтобы Windoows никаким образом не влияла на скорость перемещения и не давала возможность манипулятору пропускать пиксели. На этом настройка мыши в операционной системе завершена.

2) Настройка мыши через программное обеспечение
Настала пора перейти к самой важной части настройки мыши - настройка чувствительности через программное обеспечение, поставляемое с устройством. В качестве примера, автор статьи использует игровую мышь Razer DeathAdder Chroma . Для настройки этой мыши применяется программа Razer Synapse . Самое важное для нас - настроить характеристику DPI (сколько точек на экране пройдет мышь при движении на дюйм по коврику) и опять же отключить всяческие программные ускорения (нам не зачем пропускать пиксели при движении мыши). Конечно, каждый сам подбирает DPI исходя из личных предпочтений, но здесь можно запутаться.
Для онлайн шутеров рекомендуется использовать небольшое значение DPI: в большинстве случаев подойдет 800 DPI . Профессиональные игроки используют еще меньшее значение, но это может показаться слишком неудобным с непривычки. Чем меньше значение DPI, тем больше необходимо перемещать мышь, чтобы добраться от края до края экрана. Следовательно меньшее значение - более точная и меткая стрельба, но более сложное управление. Чем больше DPI, тем меньше необходимо двигать мышь, но слишком большое значение может сделать игру и вовсе невозможной - прицел будет дергаться, а точное наведение будет доставлять неудобства и даже перенапряжение. Среди неопытных игроков бытует мнение, что чем больше DPI у мыши, тем круче. Это ошибочное мнение, если мы в расчет берем игру в онлайн шутеры.
Хорошо, если настройка мыши в поставляемом программном обеспечении позволяет отдельно изменить DPI как по оси X, так и по оси Y. Рекомендуем попробовать снизить DPI по оси Y относительно оси X процентов так на 30-50. В моем случае, удалось найти интересное сочетание 800x500 и 800x600 . Ведь на самом деле вертикальное движение мыши в онлайн шутерах делается реже и не так интенсивно, как горизонтальное. Кроме того, это исключит внезапные резкие движения камеры вверх или вниз (если мышь была случайно передвинута).

Также если ваша мышь поддерживает несколько вариантов настроек DPI и переключение между ними во время игры по кнопке, то вы можете спокойно экспериментировать и вводить разные значения, чтобы определить оптимальное. В результате внутри вашей мыши будут заложены настройки, которые будут работать на любом компьютере одинаково. Вы не сможете добиться этого, не используя игровую мышь. Именно по этому в киберспорте принято приходить на ланы со своими девайсами.
3) Настройка чувствительности мыши внутри игры
Практически в каждом онлайн шутере вы сможете произвести дополнительную настройку чувствительности мыши. Причем обычно это можно сделать как для стрельбы от бедра, так и для стрельбы через прицел. Эти значения подбирать стоит уже после того, как вы зарядили свою игровую мышь настройками из первого и второго шага. Хорошим шагом будет проверить горячие клавиши на наличие изменения чувствительности мыши прямо в игре. Обычно это клавиши "[" и "]", "" или "-" и "+". Не стоит проходить мимо этих настроек. Ни один профессиональный игрок не станет играть со стандартными параметрами, тем более, что чаще всего они ускоряют мышь или делают сглаживание (обязательно стоит отключить и его).
Также рекомендуется обзавестись большим игровым ковриков. В моем случае мне удалось получить коврик от того же Razer (Razer Goliathus Speed Large). Не стоит скептически относится к такому коврику, но можно сэкономить, купив более дешевую модель. Это даст простор для маневров - вам не придется ютится на небольшом лоскутке, а, учитывая, что мы в онлайн шутерах стараемся понизить DPI, двигать мышкой придется интенсивно. Кроме того, такие коврики прослужат долго.
Windows, главным устройством управления является мышь. Принцип ее действия основан на регистрации перемещений и передаче их операционной системе для синхронного смещения указателя на экране.
В основании оптико-механических мышей располагается узел качения на основе шарика, вращение которого передается измерительной системе. Замеренная величина и направление смещения устройства передается в компьютер.
Оптические мыши, в отличие от оптико-механических, не катятся по поверхности, а скользят над ней, равномерно подсвечивая ее пучком лучей. Отраженные лучи регистрируются чувствительным элементом. Мышь как бы «видит» микронеровности поверхности и регистрирует свое смещение относительно них.
К семейству мышей относятся и другие устройства, например трекболы и тачпады. Трекбол располагается неподвижно, а его датчик движения - шарик - вращается пальцами.
Трекболы, как и мыши, бывают оптико-механическими и оптическими.
Тачпад - это сенсорная панель . Для перемещения указателя надо просто провести по ней пальцем. Обычно тачпады применяют в портативных компьютерах - ноутбуках.
Для выдачи команд с помощью мыши служат кнопки. У стандартной мыши всего две кнопки: основная (обычно левая) и специальная (обычно правая). Если у мыши есть иные органы управления -кнопки, колесики и т. п. - их следует считать дополнительными и необязательными.
Для настройки мыши и ее аналогов служит диалоговое окно Свойства: Мышь. Чтобы открыть его, дважды щелкните на значке Мышь в окне Панели управления (Пуск- Панель управления).
Важнейшие настройки мыши - настройка ее чувствительности и настройка двойного щелчка основной кнопкой. Подбор оптимальных настроек зависит от особенностей конкретной модели , а также от привычного стиля работы.
От чувствительности мыши зависит величина смещения экранного указателя при единичном смещении мыши. Проверьте, можете ли Вы провести указатель через весь экран по диагонали, не отрывая запястье от поверхности стола, то есть шевеля только пальцами. Если это упражнение не получается, значит, чувствительность мыши оставляет желать лучшего и ее надо повысить. Обратная операция - снижение чувствительности - может потребоваться, когда с компьютером работают люди, не вполне освоившиеся с реакцией системы на их действия, например маленькие дети.
Настройка чувствительности мыши
- Откройте диалоговое окно настройки свойств мыши: Пуск - Панель управления Мышь.
- Откройте вкладку Параметры указателя.
- Чувствительность мыши задают с помощью движка Задайте скорость движения указателя на панели Перемещение. Чем правее стоит движок, тем чувствительнее мышь, тем дальше смещается указатель при единичном смещении прибора.
- Здесь же рекомендуется установить флажок Включить повышенную точность установки указателя. При такой установке указатель сначала движется замедленно и далее ускоряется. Это повышает точность на коротких отрезках, что важно в прикладных программах, например в графических редакторах. В активных компьютерных играх , где мышь используется для наведения оружия на цель, эта настройка может оказывать негативное действие за счет снижения скорости реакции игрока.

Двойной щелчок распознается по интервалу времени, прошедшему между двумя последовательными нажатиями основной кнопки мыши. Если он слишком мал, два щелчка воспринимаются и обрабатываются операционной системой как один обычный щелчок. Если интервал слишком велик, система воспринимает два различных щелчка. Интервал времени, при котором система регистрирует двойной щелчок, имеет определенный допуск и может быть настроен.
Настройка двойного щелчка мыши
- Откройте диалоговое окно настройки свойств мыши: Пуск- Панель управления - Мышь.
- Параметры двойного щелчка настраивают на панели Скорость выполнения двойного щелчка. Значок папки рядом - это область проверки. Если два последовательных щелчка восприняты как двойной щелчок, то состояние папки меняется - она открывается или закрывается.
- Интервал двойного щелчка регулируют движком Скорость.
У современных моделей мышей кроме кнопок есть колесико. Его применяют для прокрутки документов. Если используется такая мышь, в диалоговом окне Свойства: Мышь появляется вкладка Колесико. Она пригодится, если компьютер часто используют дня работы с текстами. Установив переключатель прокрутка на указанное количество строк, можно задать число строк документа, соответствующее повороту колесика на один щелчок. Альтернативный вариант - переключатель Прокрутка на один экран за один раз. В этом случае поворот колесика мыши эквивалентен нажатию клавиши PAGE UP или PAGE DOWN,
В последнее время можно видеть все больше специальных моделей манипуляторов. Они отличаются увеличенным числом кнопок, двумя колесиками или другими необычными средствами управления. Настройку этих средств обеспечивают специализированные драйверы.


Как изменить настройки мыши. В современных компьютерах для многих пользователей главную роль в управлении играет компьютерная мышь. Редко, кто может работать без неё. , я уже рассказывала, про, тоже. Пришло время поговорить об их настройке. Не всегда работа мышки нас устраивает, но некоторые даже не подозревают, что её можно настроить. Вот о том, как изменить настройки мыши мы сейчас и поговорим.
Для того, чтобы добраться до настроек мыши в Windows 7, необходимо зайти в меню – Пуск – Панель управления . В окне Панели управления в маленьком окошке Поиск наверху справа напишите слово «мышь ». И слева откроется список всех настроек вашей мыши.
Настройка компьютерной мыши в Windows 7
В Windows XP также необходимо вызвать меню – Пуск – Панель управления . И в окне Панели управления найдите иконку Мышь . Откройте эту папку двойным щелчком мыши и перейдем к настройкам.

Настройка компьютерной мыши в Windows XP
Примечание
Описывать настройки мыши я буду на примере Windows XP, тем более, что они нисколько не отличаются от тех же настроек в Windows 7.
Важнейшая настройка мыши – это её чувствительность и настройка двойного щелчка основной кнопкой. Оптимальные настройки зависят от конкретной модели и от привычного стиля вашей работы.
Чувствительность мыши это реакция указателя на её смещение. Проверьте, можете ли вы провести указатель через весь экран по диагонали, не отрывая запястье от поверхности стола, то есть шевеля только пальцами. Если у вас не получается проделать такое, значит необходимо настроить чувствительность мыши.
Настройка чувствительности мыши
- Откройте окно Свойства: Мышь (Пуск- Панель управления- Мышь ) .
- Перейдите на вкладку Параметры указателя .
- Переместите движок на панели Перемещение в необходимую сторону. При перемещении движка вправо, мышь станет ещё чувствительнее, а влево – менее.
- Установите флажок на запись Включить повышенную точность установки указателя . Теперь ваш указатель будет сначала замедленно двигаться, а потом ускоряться. Это вам пригодится при работе в графических редакторах . В играх , особенно там, где приходится наводить оружие на цель, установка этого флажка будет вам только мешать и замедлять реакцию игрока.
- Очень интересная панелька Видимость . Можете попробовать установить флажки на разные функции , но в работе эти прибамбасы мешают. Но это кому как.

Очень интересная панелька Видимость в окне настройки мыши.
Настройка двойного щелчка мыши
- В этом же окне перейдите на вкладку Кнопки мыши .
- На панели Скорость выполнения двойного щелчка щелкните два раза левой кнопкой мыши по желтой папочке. Если ваши два щелчка открыли эту папку, то все нормально. Если нет, то настройте двойной щелчок перемещением движка Скорость .

На панели Скорость выполнения двойного щелчка щелкните два раза левой кнопкой мыши по желтой папочке.
- Если вы левша, то можете поменять назначение кнопок мыши на панели Конфигурация кнопок . Просто установите флажок напротив записи Обменять назначение кнопок . Не забывайте сохранять свои настройки кнопкой Применить и ОК .
- Залипание устанавливать не советую, а то любой ваш щелчок мышью, особенно при работе с текстовыми редакторами , будет цеплять и тащить за собой любой объект.
Как изменить указатель мыши
- Перейдите на вкладку Указатели .
- Откройте выпадающий список (щелкните по маленькому черному треугольнику справа) на панели Схема .
- Выберите схему.
- Ниже в настройках также выберите тип указателя и нажмите кнопку Применить .
- Если все эти схемы вам надоели или не подходят, то нажмите кнопку По умолчанию .
- Нажав на кнопку Обзор , вы можете загрузить еще много всяких курсоров из системной папки Cursors . В эту же папку (C:\WINDOWS\Cursors) вы можете загрузить свои курсоры, и выбирать их оттуда.

Откройте выпадающий список (щелкните по маленькому черному треугольнику справа) на панели Схема. Выберите схему.
На вкладке Колесико менять ничего не надо. Просто можете поэкспериментировать.

На вкладке Колесико менять ничего не надо. Просто можете поэкспериментировать.
На вкладке Оборудование можете посмотреть, как ваша система определяет вашу мышь.
Вот таким образом можно настроить компьютерную мышь под себя.
Напишите в комментариях, какие казусы у вас были с мышью и как вы исправили это. Может быть это кому-то пригодиться.
Современный компьютер невозможно представить без такого устройства как мышь. С момента ее изобретения она стала незаменимым устройством управления компьютером. Они бывают разных форм, с двумя и больше кнопками, с шаровым приводом и оптические лазерные. Но каждая из них нуждается в настройке скорости движения курсора, в зависимости от требования пользователя. По этому, в статье мы рассмотрим инструкцию настройки чувствительности мышки в Windows 7, 8 и популярной игре Counter-Strike.
Настройка чувствительности мыши в Windows 7 и Windows 8
Windows 7
Для того, чтобы изменить чувствительность мыши в операционной системе ( для Windows 8 смотрите чуть ниже), нужно выполнить пару простых изменений.
Чтобы уменьшить чувствительность, нужно перетянуть указатель влево (достаточно 1-2 делений, чтобы получить заметное снижение скорости). И наоборот, чтобы увеличить скорость, перетяните регулятор вправо. Из нашего опыта, наиболее комфортная работа при настройках чуть выше средины (но если вам удобнее работать при более высокой скорости , то можете поставить выше).
Windows 8
Процесс настройки в Windows 8 аналогичен. Переходим в панель управления, находим пункт «мышь» и щелкаем по ему.

В открывшемся окне, переходим на вкладку параметры указателя и выставляем желаемый уровень скорости перемещения курсора.

Изменение чувствительности мыши c помощью оснастки драйверов
Драйвера A4tech
Для того, чтобы изменить чувствительность мышки A4tec помощью оснастки, запустите «свойства», нажав правой клавишей на значке в трее операционной системы.

В открывшемся окне настроек перейдите на вкладку «Перемещение» и в разделе «Скорость перемещения курсора» перетяните ползунок для определения максимально удобной чувствительности. Для сохранения нажмите «Ок».

Драйвера Logitech
Изменение настроек чувствительности мышки от Logitech производится в меню драйверов, на вкладке «Перемещение мышки». Для того, чтобы изменить настройки, выберите ее модель в поле «Выберите мышь» и в пункте «Скорость перемещения указателя» измените чувствительность по своему усмотрению.

Настройка скорости движения мышки в играх
Чувствительность мыши в сетевых играх - один из самых важных параметров для заядлых геймеров, ведь секунда промедления, может обернутся для игрока смертью его персонажа. Для настройки чувствительности мыши в играх существуют отдельные меню, рассмотрим одну из таких игр - Counter Strike. Для этого, перейдите в настройки игры, выбрав пункт меню «Options».
В данном меню перейдите на вкладку «Mouse» и в разделе «Mouse sensitivity» выберите нужный параметр , который позволит вам управлять персонажем с максимальной удобностью. Изменение параметров мышки существует почти в каждой игре, и вы сможете найти их в настройках.

Данный урок покажет вам, как можно изменить чувствительность мыши в Windows 7- Vista- XP . Если вы еще не знаете, что это такое, то можете почитать об этом в нашем словаре по ссылке ниже:
И так, теперь вы уже точно должны знать, что такое разрешение мыши, и мы можем продолжать.
Чтобы приступить к настройке, нужно открыть окно параметров мыши, это можно сделать несколькими способами, я приведу два из них для Windows 7 (Vista) и один для Windows XP.
- Откройте меню Пуск и выберите «Панель управления/Оборудование и звук/Мышь» Смотрите скриншоты ниже:
- Или откройте меню Пуск, в поле поиска введите «мышь» и нажмите Enter или выберите ее в результатах поиска.

- Тем, у кого Windows XP нужно открыть меню Пуск выбрать «Панель управления/Мышь».
Продолжим, у вас открылось окно с настройками мыши, перейдите на вкладку «Параметры указателя». В этой вкладке есть поле «Перемещение», в нем и настраивается чувствительность мыши.

Перемещайте ползунок влево и вправо, после чего проверяйте, изменилась ли чувствительность в лучшую сторону (под ваши нужды). Галочку на «Включить повышенную точность установки указателя» лучше оставить, эта функция увеличивает точность указателя мыши. Когда выберите наиболее подходящее значение, нажмите кнопку «ОК», чтобы сохранить изменения.
Действия по настройке чувствительности мыши можно проводить бесконечно, так что не бойтесь сохранить определенное значение чувствительности и попробовать с ним немного поработать. А если оно вам не понравиться, то вы всегда можете зайти в настройки мыши и поменять чувствительность указателя на новую или на ту, с которой вы уже привыкли работать. Главное не бояться экспериментировать.